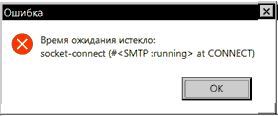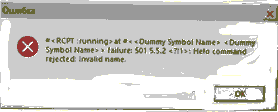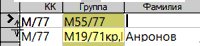Часто задаваемые вопросы (ЧаВо)
ПРЕДУПРЕЖДЕНИЯ БРАУЗЕРОВ

РАЗРЕШИТЕ ДОСТУП и УКАЖИТЕ БРАУЗЕРУ ЗАПОМНИТЬ ВАШ ВЫБОР!
Ряд браузеров вместо того, чтобы тупо
отображать содержимое страниц
сайта, пытаются умничать
о незащищённости протокола HTTP
или подлинности сайта.
(Ообенно на мобильных устройствах и особенно Яндекс-браузер.)
Сервисы на нашем сайте не предполагают ввода секретных данных.
Всё вводимое за редким исключением
предназначено для открытого доступа.
Частые вопросы — пополняемый перечень ответов на наиболее
популярные вопросы, задаваемые пользователями.
Новый вопрос вы можете задать на
нашем форуме
Все программы
1. Лицензия и активация
1.1. Могу ли я перенести программу на новый компьютер?
Лицензия на любой программный продукт — бессрочная, но привязана к компьютерному
железу (кроме сетевых версий). Вы можете пользоваться программой, пока жив
компьютер.
Перестановка Windows проблем не вызывает и лицензионный ключ обновляется бесплатно.
Как правило, новый компьютер — новая лицензия.
Исключение делается только при форс-мажоре (неожиданной поломке), но каждый
такой случай обсуждается индивидуально.
СОВЕТ: Вместо покупки новой лицензии для нового компьютера вы можете
дождаться выхода новой главной версии программы и обновиться за полцены.
Новую версию устанавливайте на новый компьютер — она имеет собственный
ключ, не связанный со старым компьютером.
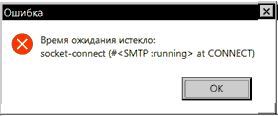
1.2. При активации возникает
ошибка Время ожидания истекло: socket-connect
.
Скорее всего, отсутствует подключение к Интернет.
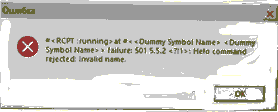
1.3. При активации возникает
ошибка Helo command rejected: invalid name
.
Скорее всего, имя вашего компьютера содержит русские буквы или другие литеры,
недопустимые для использования в хосте URI (Uniform Resource Idendifier).
Откройте параметры Windows и переименуйте компьютер до первого запуска программы.
Это позволит беспрепятственно отправлять сообщения в нашу службу поддержки
прямо из программы.
2. Общие вопросы
2.1. Как делать снимок с экрана для отправки в службу поддержки?2
В любой момент работы с программой нажмите на клавиатуре клавиши
- PRINT-SCREEN
- Делает снимок всего экрана.
- ALT+PRINT-SCREEN
- Делает снимок активного окна или диалога. Часто этого достаточно,
а по объёму значительно меньше.
При этом содержимое экрана или окна копируется
в буфер обмена Windows
в графическом формате.
Затем запустите любую рисовалку
, например,
.
В ней проделайте следующее.
- Вызовите команду меню
.
- Вызовите команду меню
или .
- В диалоге в поле Формат
или Тип сохраняемого файла
выберите Формат GIF или Формат PNG.
- Введите имя файла и нажмите кнопку Сохранить.
В крайнем случае вставляйте в Word и сохраняйте файл в формате
DOC (MS Word 1997-2003) или DOCХ (MS Word 2007 или более поздний).
2.2. На Windows 8/10
показывается только один PDF-документ, открытый на просмотр из программы
Исток-Турнир или
Исток-Табло (расписание или турнирная таблица в сетевой версии).
Почему он требует закрыть документ вручную перед тем как показать другой?
Windows 8/10 PDF-файлы открываются
по умолчанию с помощью Microsoft Edge, который
- втрое медленней, чем Adobe Acrobat Reader,
- не поддаётся полному контролю,
- не позволяет повторно открывать тот же документ (например, после внесения
изменений) прямо из Исток-Турнир или Исток-Табло без его закрытия вручную.
Рекомендуем установить Acrobat Reader, лучше старую версию.
- Скачайте из раздела
Фалйы
нашего сайта
AcroReader 9.5.
- Отключите доступ в Интернет, чтобы AcroReader не
пытался обновиться;
- Установите AcroReader 9.5 от имени администратора.
- Запустите и в настройках отключите обновление:
- вызовите команду меню ;
- в области навигации выберите Установка обновлений;
- переключите Проверить наличие обновлений в положение
Не загружать и не устанавливать.
Там же в установках
- выберите Все страницы, Рендеринг,
- снимите флажок Сглаживать штриховые иллюстрации.
- В настройках Исток-Турнир на вкладке Распечатка
или Исток-Табло на вкладке Сеть в поле
Исполняемый файл Acrobat Reader
явно выберите:
C:\Program Files (x86)\Adobe\Reader 9.0\Reader\AcroRd32.exe.
2.3. Где хранятся настройки программы?
Часть настроек хранится в системной реестре Windows,
часть — в файлах профиля пользователя.
Папка программы в профиле располагается в одном из следующих мест.
Windows 8/10:
C:\Пользователи\логин\AppData\Roaming\ystok\Tournament.m
-- или --
C:\Users\логин\AppData\Roaming\ystok\Tournament.m
Windows XP/7:
C:\Users\логин\Application Data\ystok\Tournament.m.
Чтобы увидеть эти папки в Проводнике Windows, может понадобиться
установить в настройках:
меню Вид → Скрытые элементы
-- или --
меню Вид → Параметры → Вид → Скрытые файлы и папки → Показывать.
3. Экранные таблицы
3.1. При помещении курсора в ячейку таблицы
пропадает текст, при перемещении на другую — показывается.
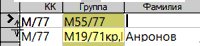
Увеличьте высоту всех строк таблицы, буксирую мышью разделитель в самом левом
столбце (столбце заголовков записей), см. например:
Столбцы и записи экранных таблиц → Изменение размеров.
3.2. Как поменять значение в столбце экранной таблицы
сразу в нескольких записях?
- Выделите нужные записи в таблице, делая на заголовках записей
ЩЕЛЧОК-ЛЕВОЙ-КНОПКОЙ,
CTRL+ЩЕЛЧОК-ЛЕВОЙ-КНОПКОЙ или
ЩЕЛЧОК-ЛЕВОЙ-КНОПКОЙ+ПЕРМЕЩЕНИЕ-МЫШИ.
- Выполните CTRL+ЩЕЛЧОК-ЛЕВОЙ-КНОПКОЙ на заголовке
нужного столбца, чтобы выделить столбец, но в то же время оставить записи
также выделенными.
- Вызовите команду меню .
- В открывшемся диалоге Увеличение введите нужное
значение или выберите его из списка.
- Нажмите OK, а затем, чтобы подтвердить изменение
в нескольких записях, ещё раз OK.
Пункт 1 можно пропустить, если требуется поменять значение во всех
(отфильтрованных) записях таблицы.